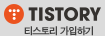윈도에 익숙해진 이상 맥을 처음 접했을 때 굉장히 힘들게 됩니다.
특히 지난 글에서 설명드린 키보드의 차이 때문에도 더욱 적응이 느리게 되지요.
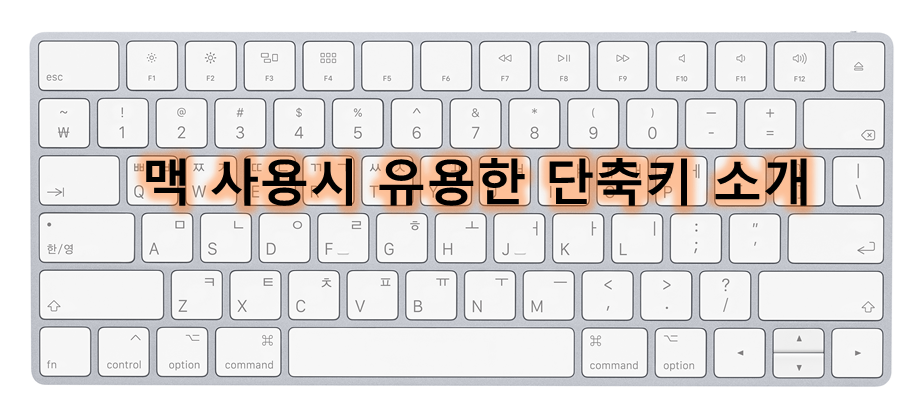
그래서 이번에는 맥 사용 시 알고 있으면 유용한 단축키를 소개해 드리고자 합니다. 소개해드릴 단축키만 알고 있어도 윈도 사용 시 가능한 기능 대부분을 구현하실 수 있으실 겁니다,
(물론 맥에 익숙하신 분들이라면 너무 자연스러운 단축키 일 겁니다.)
1. 스크린샷
윈도에서는 정말 간단하게도 스크린숏 키가 있습니다. 노트북/블루투스 키보드(86 키~101 키)의 경우에도 fn 키 조합으로 사용 가능하죠.

하지만 맥용 키보드에는 저 PrtSc 키가 없습니다. 그래서 자주 안 쓰는 기능이라도 꼭 필요할 때 스크린숏이 안되어 당황하는 경우가 생길 수 있겠습니다. 윈도우에도 다양한 스크린샷 기능이 있는 바와 같이 맥에도 여러 종류의 스크린샷 기능이 있으며 이는 단축키로 모두 실행 가능합니다.
1) 전체 화면 스크린샷 클립보드 저장 : [Command] + [Shift] + 3
2) 스크린샷 범위 사용자 직접 지정(마우스 드래그) : [Command] + [Shift] + 4
3) 띄워진 창에 대한 스크린샷 : [Command] + [Shift] + 4 + [Space]
4) 동영상 스크린샷 포함 종합 GUI : [Command] + [Shift] + 5
2. 한자, 특수문자
맥 키보드의 또 다른 특징은 바로 '한자' 키가 없는 것입니다.
이 '한자'키를 이용하여 윈도에서는 한자 입력과 더불어 [자음] + [한자 키]로 여러 특수문자를 입력할 수 있습니다.
그러면 맥에서는 이러한 기능을 어떻게 사용할까요?
1) 한자 입력 : 한글 입력 이후 [Option] + [Enter(return)]
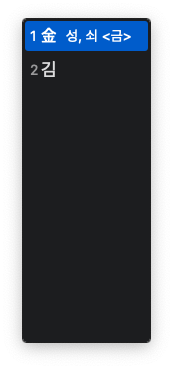
2) 특수문자 : [Control] + [Command] + [Space]

3. Delete 키

맥 키보드에서 또 충격적인 것이 바로 Delete 키의 부재입니다. 물론 백스페이스 키는 있으나 우리는 Delete 기능을 함께 사용할 때가 굉장히 많아 이 기능을 사용 못하게 된다면 문서 작업 시 굉장히 불편해지겠죠?
1) Delete : [fn] + [B/Space]
4. 기타 창 전환 / 폴더 이동 키
윈도에서는 [윈도우키] + D 를 이용하여 한번에 바탕화면으로 빠져나오면서 모든 활성창을 숨길 수 있었습니다. 또한 [Alt] + [Tab] 키 및 [윈도우키] + [Tab] 으로 각 활성화 창 전환을 시킬 수 있었습니다. [Alt] + F4 같은 기능도 유용하죠. 이런 윈도우 창 관련 단축키는 정말 많이 사용하는 기능으로 맥에서도 사용할 수 있어야 편리하겠죠?
1) 열려있는 모든 창을 숨기고 바탕화면 보기 : [Command] + F3
2) 열려있는 창 전환 선택하기 : [Command] + [Tab]
3) 파일 휴지통 버리기 : [Command] + [B/Space]
4) Finder(윈도의 폴더)에서 상위 폴더 이동 : [Command] + ⬆️
5) 창 닫기 : [Command] + Q
수많은 단축키들 중 주로 사용하는 단축키만을 모아봤습니다.
더 많은 단축키를 알고 싶으시다면, 애플 공홈에서 확인하시면 될 것 같네요 ^^
Mac 키보드 단축키
보통은 마우스, 트랙패드 또는 기타 입력 기기가 있어야 가능한 작업을 특정 키 조합을 눌러 수행할 수 있습니다.
support.apple.com
그럼 이만 뿅!
'APPLE' 카테고리의 다른 글
| [꿀Tip] 맥 사용시 한/영 전환 키설정 (feat.karabiner) (0) | 2020.05.28 |
|---|---|
| [아이패드#2] 아이패드 프로 4세대, 3세대 비교! 과연 4세대 사야할까? (0) | 2020.05.24 |
| [아이패드#1] 아이패드 종류 총정리! 내가 사야하는 아이패드는? (0) | 2020.05.20 |
| 2020 맥미니! 사고싶다고 덜컥 사버리면 큰일! (2) | 2020.05.13 |