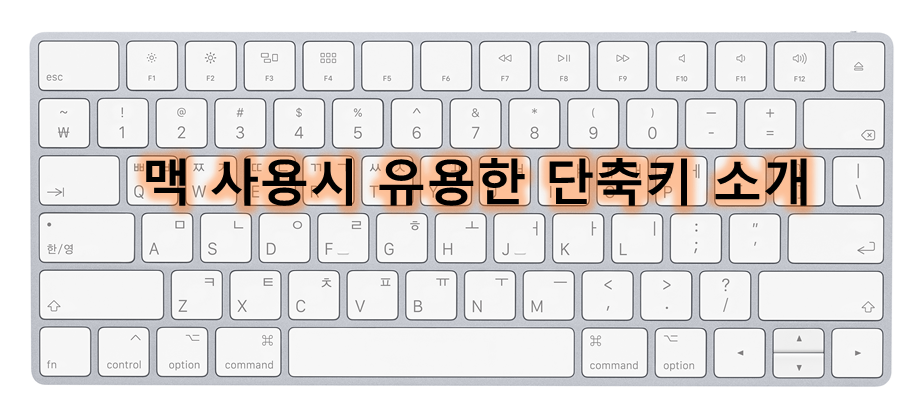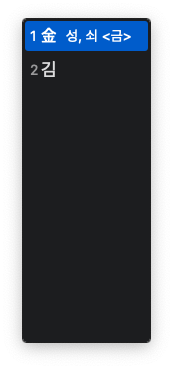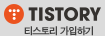우리가 컴퓨터를 사용하며 정말 흔하게 많이 쓰는 인터페이스가 있습니다. 바로 USB입니다.
'USB에 담아서 줘~'
'USB로 연결하세요'
'USB-C 포트 적용!'
등의 많은 카테고리에서 쓰이는 USB는 과연 무엇일까요?
또 근래 들어 충전 및 데이터 전송용으로 많이 쓰이는 USB-C란?
USB 3.0? USB 3.1? 뒤에 숫자는 뭐지?
USB에 대한 모든 것을 총 정리해 봅니다.

1. USB란?

USB는 Universal Serial Bus의 약자로 우리말로는 '범용 직렬 버스'입니다.
말이 어려우니 하나씩 풀자면,
- 범용 : 말 그대로 다양한 방면에서 사용 가능함
- 직렬 : 데이터를 말 그대로 하나씩 하나씩 직렬로 보내는 형태
- 버스 : 내/외부 간의 데이터 전송 통로
USB는 결국 직렬 통신방식의 한 부류로 직렬 통신방식은 과거 RS-232 방식과 같은 부류라고 보시면 편할 겁니다.

이 시리얼 통신의 경우 한 회선당 한 비트씩 전송이 가능함으로 전송속도 면에서는 병렬에 비하여 느리나, 회선이 적게 필요하여 콤팩트한 포트 구성이 가능한 장점이 있습니다.
이런 장점과 느린 전송속도를 하드웨어 기술로 극복한 대표적인 예가 USB입니다.
2. USB 특/장점
USB로는 핸드폰 충전과 데이터 전송, 휴대용 메모리, 외장 디스크 사용, 디스플레이 출력 등 굉장히 다양한 방면에서 사용 가능한데, 이에 대한 대표적인 특/장점을 정리해 봤습니다.
특 장점
1) 핫 플러그 인/아웃 , PnP 지원
USB 주변기기는 핫플러그 인/아웃과 와 PnP(Plug and Play) 기능을 지원합니다. 이는 컴퓨터에 전원이 켜져 있는 상태에서도 바로 연결하여 장비를 사용할 수 있으며, 다시 연결 해제 시에도 어떠한 오류를 발생시키지 않습니다. 결국 설치 및 사용 편의성이 기존 직렬/병렬 포트 대비 좋아졌습니다.
2) 다수의 주변기기 지원
USB는 HOST(=컴퓨터)에서 컨트롤러를 통하여 데이터 전송을 관리합니다. 이에 따라 한 HOST에서 여러 USB를 사용 가능하게 해 주는데 8bit 단위로 컨트롤 하기에 최대 연결 가능 장비의 수는 2^8개에 HOST를 제외한 127개입니다. 물론 이를 다 사용할 수는 없으며(전력문제) 다수의 기기를 한 가지 컨트롤러로 연결 가능한 것이 장점이라고 이해하시면 될 것 같습니다.
3) 빠른 속도 / 콤팩트한 커넥터
기존 직렬/병렬 통신에서 컨트롤러 기술의 발달로 엄청난 속도로의 데이터 전송이 가능해졌으며, 현재는 20 Gbps의 속도까지 가능한 수준에 이르렀습니다.
또한 직렬 기반의 통신규격으로 4가지 라인(전원 2개, 데이터 전송 2개) 만을 이용함으로(~USB 2.0) 기존보다 더 작게 커넥터를 만들 수 있습니다.
4) 표준규격
USB는 이와 같은 다양한 장점으로 인하여 세계적인 표준 규격으로 정해져 전 세계 어디에서도 호환 가능하며 관련 규격을 채용한 장비들이 많이 대중화/상용화되었습니다. USB 없는 컴퓨터는 이제 없죠.
확장성 좋은 케이블
5) 전원 공급 기능 활용
2007년 이전의 USB의 경우 각 Port당 500mA 5V(2.5W)의 전원을 공급할 수 있었습니다. 저전력을 사용하는 장치들은 별도의 전원을 공급받을 필요가 없는 수준이었고 이는 기존의 통신규격 대비 획기적인 변화였죠. 2.5W의 저전력의 한계를 개선하여 현재는 USB PD 규격을 통해 최대 5A 20V(100W)의 전원 공급도 가능합니다.
3. USB 종류 한방 정리!
과거 USB 등장부터 현재까지 총 4번의 세대변경이 있었습니다. (근시일 내 USB 4.0의 신규격이 발표될 예정입니다)
사실 각 세대별로 거의 외관상 변화가 없어 구분이 힘들었는데 주요 스펙과 함께 구분 짓는 특징을 한번 살펴보겠습니다.

위의 표에서와 같이 USB 3.0의 등장, USB-C 포트의 등장에 따라 비약적인 전송속도 및 전원 공급의 발전이 있다는 것을 알 수 있습니다.
현재 상용화되어있는 USB 3.0, 3.1의 주요 특징이 되는데 이는 USB Type C의 등장이 큰 영향을 끼쳤습니다.
- USB Type C vs 기존 Type
USB-C 타입의 포트 등장으로 인하여 고출력 전원 공급이 가능해졌으며, 이는 양방향 충전을 지원하여 어느 장비에서도 클라이언트 장비에 전원을 공급해 줄 수 있게 되었습니다.
이는 기존 USB Type A 대비 회선수 증가에 따른 내용으로 디테일한 포트 구성은 아래와 같습니다.

또한 커넥터 형상에 따라 방향성이 없는 체결이 가능한 장점이 있습니다.
기존 USB Type A 혹은 다른 타입의 경우에는 상/하 방향의 구분이 있기에 정확한 방향으로 체결되어야 하는 불편함이 있었는데요,

이는 둥근 대칭형 모양의 C타입으로 바뀌면서 방향성 없는 체결이 가능해졌습니다.

지난 세월 많은 발전이 있었던 USB는 앞으로 USB 4.0이 출시되면서 썬더볼트 3과 호환과 동시에 고속 전송 및 PD 기능이 활성화되어 개인적으로 기대가 됩니다. 더욱 빠르고 안정적인 통신규격으로 발전되길 바라며 이만 USB에 대한 정리를 마칩니다.
뿅!
'기타' 카테고리의 다른 글
| 링크시스 벨롭 트라이벤드 & 링크시스 MX5300 소개 및 홈 네트워크 구성 (feat.메시와이파이 & Wi-Fi 6) (0) | 2020.05.27 |
|---|---|
| 메시 와이파이(Mesh Wi-Fi) 소개 및 상세 정리 (0) | 2020.05.26 |
| WiFi 6 란? WiFi 세대별 특징 정리 및 필요성 (0) | 2020.05.25 |
| 공인인증서 폐지 와 향후 인증서 전망 (1) | 2020.05.22 |
| [꿀Tip]인터넷 속도측정 추천! (feat. 벤치비) (0) | 2020.05.21 |
 글 검색 결과 - 전체 글 (총 16개)
글 검색 결과 - 전체 글 (총 16개)